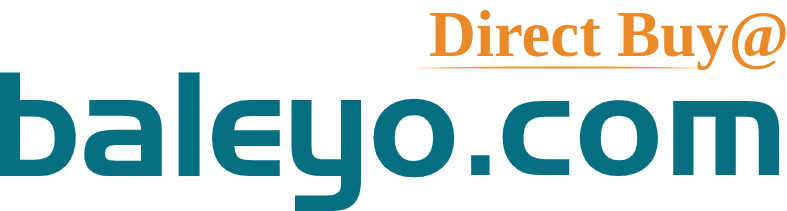This article helps you how you can configure cookies in Chrome, Safari, Firefox, and Edge.
Most people have heard of non-biscuit cookies but have no idea what they are or how to utilize them. This article walks you through a more straightforward technique of cookie setup via browser preferences, complete with full instructions for Google Chrome, Apple Safari, Mozilla Firefox, and Microsoft Edge.
What are cookies? How do they bother?When you visit a website, it almost always creates and stores a cookie on your computer. A cookie is a small text file that stores information about your computer and the actions you take on the website. Cookies can be created and used by websites you visits. Also, third parties such as marketers can use?
In General, cookies are required for a website to work smoothly or improve the user experience. They may, for example, let an online store remember your location or translate a foreign website into your favorite language in real-time. They can also memorize your login credentials so that you can visit your favorite sites without any login requirement.
Other services cookies (sometimes referred to as "third-party cookies") targets advertising or analytics. They are used to track which banners you clicked on or what you look at in online retailers. Because not everyone appreciates this kind of attention, most browsers allow you to turn it off.
What cookies settings do browsers have?
In General, there are two methods for removing cookies: manually and automatically. The first method allows you to erase cookies for particular websites on a site-by-site basis. When you think that most of us spend just a few hours online, we visit dozens of different pages, each of which is ready to leave a trail of cookies on our machines, that doesn't seem so wonderful. Sure, there's a "Delete All" button, but necessary cookies — such as those that save automated login information, currencies, delivery addresses in online businesses, and so on — will be deleted.
It's the same problem with automatic deletion: in this case, the browser itself will have a clear-out with each restart, munching up all cookies for all visited sites. Then, you will have to re-enter login credentials and form details that usually get auto-filled.
It will be the best option for anyone to block only third-party cookies from settings. Again, if some website starts playing up, you can always add it to the exclusions list. Then, be free from advertising, tracking, and other non-essential cookies without putting user data at risk. So, Here's how you do it in some popular browsers such as google chrome, Mozilla Firefox Micro-soft Edge, and Apple safari.
How to block third-party cookies in Google Chrome?
To block third-party follow the guidelines:
In the top-right, you will see the three dots, click and go to:
settings and select security and privacy followed by cookies and other site data.
To block the third-party cookies, click on third-party cookies.
If you don't want particular websites to store anything, you can disable third-party cookies.
Go-to:
1. Settings
2. Security and Privacy
3. Cookies and other site data.
Scroll down to the Customized behaviors section.
Then. Select add next to sites that can always make use of your cookies that can never use your cookies.
Enter the URLs in the relevant fields. Check the box Including third-party cookies on this site if you want the exclusion to apply to all cookies. Select the check box at the beginning of the process; it will not appear in editing mode.
Guidelines for Safari:
Safari blocks third-party cookies by default. If you want to be doubly sure then,
1. Go to the Safari menu
2. Select Preferences and then
3. Privacy.
Check that Prevents cross-site tracking is enabled.
To be more specific, go to privacy settings and select Manage Website Data from the drop-down menu. You can see which websites save cookies and other data on your computer, and you can also delete cookies and data from specific websites.
Find cookie settings in Mozilla Firefox:
Users may choose between three degrees of privacy protection in Mozilla Firefox: Standard, Strict, and Custom. Third-party cookies are only allowed in private windows in the first scenario; in the second, as the creators agree, there is a danger that some sites will not function properly. As a result, we recommend looking at the Custom option, which allows you to select which cookies to block.
Click on the three bars icon in the top right, and select Settings → Privacy & Security.
1. Select Custom.
2. Go to the drop-down menu to the right of the Cookies option,
3. select All third-party cookies.
You may also restrict or enable the storage of all sorts of cookies and site data by specified online pages.
To do so,
1. Go to Settings
2. Privacy & Security,
3. scroll down to Cookies and Site Data.
4. Select Manage Exception
In the pop-up box, type the URL of the site you wish to ban or accept cookies on.
Select Block or Allow as per your requirement, followed by Save Changes to finish.
Disable unnecessary cookies in Microsoft Edge:
To block/disable third-party cookies in Microsoft Edge:
1. Select the three dots icon in the upper-right corner
2. select Settings.
In the left-hand menu, choose Cookies and site permissions.
Then, click on manage and delete cookies and site data.
Enable Block third-party cookies.
To create an exclusions list:
1. Go to Settings Cookies
2. site permissions
3. Manage and delete cookies and site data.
Select Add next:
Enter your URLs and check the include third-party cookies on this site box. Also, In editing mode, it is absent.
Stay Safe: Maintain Privacy
You may improve your privacy and minimize extra discomfort while accessing websites by taking a few minutes to tweak your browser. Use Kaspersky Total Security for more security against online tracking. Our solution will also safeguard your online payments, alert you to phishing and other online frauds, and, of course, protect you against viruses.